IoTの代表格Raspberry Pi(ラズベリーパイ)を何とかキャンプで使ってやろうというこのプロジェクト、題して「らずキャン△プロジェクト」。
手段が目的化してしまっていますが、そんなことは気にしない!らずキャン△プロジェクトスタート!
連載第6回は【Python開発環境VSCode編】。Raspberry Pi OS(旧Raspbian)でPythonをプログラミングするための開発環境であるVisual Studio CodeをインストールしてHello Worldしていきますよ〜。
第5回【日本語入力編】はこちら。
【IoT×キャンプ|日本語入力編】意地でもラズパイとキャンプへ!らずキャン△プロジェクト第5回この記事でわかること
2021/1/25に正式リリースされリポジトリが登録されたVSCodeをインストールしPythonでHello World出力(簡単な実行テスト)するまでの手順がわかります。
- 正式版VSCodeのインストール方法。
- アプリケーションランチャーに登録する方法。
- 日本語化する方法。
- Pythonの環境構築方法。
- PythonでHello World出力する方法。
プロジェクトを通して最初の着地点として実装を目指す機能はこちら。
- 炎っぽくゆらぐランタン機能
- 環境データを記録する機能
私の環境
- Raspberry Pi 4 Model B 8GB
- Raspberry Pi OS 32bit (Released:2021-01-11)
準備物
第5回までで準備してきたラズパイを使用します。初期設定後にユーザ名変更し日本語入力できるようにしたラズパイですね。
モニター、マウス、キーボード接続のラズパイ直接操作を前提としており、SSHやVNCは不要なのでONにはしません。
Visual Studio Codeとは
通称VSCode 。Microsoft製のオープンソース開発環境です。ようはみんな大元のコードが見れるようにしてある状態で配布されるプログラミング用の機能モリモリソフトウェアですね。
リリース直後、インストールするためのデータが保存されているところがMicrosoftのサーバーであることで「オープンソースのくせに何事だ!」と一部で騒動になってましたね。
なんにせよ、高機能開発環境がフリーでしかも簡単にインストールできるようになりましたのでありがたく使わせていただくとします。
VSCodeでPython実行
VSCodeでPythonのHello Worldを表示するまでの道のりはおおまかに以下になります。
- VSCodeをインストール
- アプリケーションランチャーに登録
- VSCode日本語設定
- Python環境構築
- 実行テスト(Hello World)
では順番にいきましょう。
VSCodeをインストール
前述の通り2021/1/25に正式リリース&リポジトリ登録されたVSCodeをインストールしていきます。従来タイプは有志によりインストーラが準備されていましたが、正式にラズパイに登録されたのでaptコマンドだけでいけるようになりました。
公式サイトはこちら
https://code.visualstudio.com/docs/setup/raspberry-pi-os
まずはパッケージの一覧を更新します。これをしないと最近追加されたVSCodeのパッケージが保存されている場所を認識できないのでインストールすることができません。
LXTerminalを開いて次のコマンドを実行してください。
sudo apt updateインストールを実行します。
sudo apt install codeこれだけです。以前と比べるとめちゃくちゃ簡単になりましたね。スタートメニューのプログラミング内にVSCodeが追加されました。
アプリケーションランチャーに追加
これは好みですので不要ならスキップしてください。VSCodeはよく使うので、スタートメニューの右にあるアプリケーションランチャーに追加してすぐアクセスできるようにします。
タスクバー上で右クリックし「パネルの設定」をクリック
「パネルアプレット」タブの「アプリケーション・ランチャー」を選び「設定」をクリック。
右側のリストからVisual Studio Codeを選んで「追加」をクリックすると左側のLaunchersに追加されます。これでVSCodeをアプリケーションランチャーから開くことができるようになりました。
VSCode日本語設定
ではVSCodeの設定をしていきます。まずVSCodeの表示を日本語にしましょう。
VSCodeを立ち上げ、左のバーの拡張機能(四角のアイコン)をクリックし「japanese」で検索します。「Japanse Language Pack for VSCode」が見つかりますので「Install」ボタンでインストール。
完了すると再起動を促してきますので、「Restart」でVSCodeを再起動します。
これでVSCodeの日本語化は完了です。
Python環境構築
VSCodeでPythonをプログラミングするための環境構築を順番にやっていきます。
Pythonインストール
開発に使うPythonをインストールしていきます。先程同様、拡張機能の検索欄を使って「py」を検索します。Pythonが表示されるので「インストール」ボタンをクリック。
Python用フォルダ作成
ワークスペースとして使うフォルダを準備します。(ようはここにPythonのコードを保存する。)
スタートメニュー横のアプリケーションランチャーからフォルダを開きます。homeフォルダ下のユーザ名フォルダが表示されたと思いますので、そのフォルダ内に「Python」フォルダを新規作成します。好きなフォルダ名でOKです。
VSCodeにフォルダ追加
先程作ったPythonフォルダをVSCodeに追加します。左バー1番上の「エクスプローラー」→「フォルダーを開く」をクリック。
先程のPythonフォルダを選択して「OK」をクリック。選択したフォルダがサイドバーに全て大文字表示で追加されます。これでフォルダ追加は完了です。
Pythonインタープリタ追加
Pythonを実行するためのインタープリタを追加します。
Pythonはスクリプト言語なので、コード自体はただのテキストです。そのテキストコードを実行するためにインタープリタと呼ばれる翻訳&実行プログラムが必要になります。
上部メニューバーの「表示」→「コマンドパレット」をクリック。
リスト内から「Python:インタープリタを選択」を探して選択します。検索欄で「py sele」などで検索するとすぐ見つかります。
クリック後しばらく待つとPythonのバージョン選択が表示されます。同じPython3でもパスが二つ表示されてて、この時は/bin/python3の方のPython 3.7.3 32-bitを選びました。しかしrootで使うわけでもないしusr/binで良かったかもしれません。
これでPythonを実行するための環境構築ができました。
実行テストHello World
環境構築ができましたので実際にPythonのコードを実行してみましょう。ど定番のHello Worldで行きます。
pyファイル作成
まずはPythonコードを記述するファイルを作成します。追加したフォルダ横の「新しいファイル」をクリックし、好きなプログラム名.pyを入力します。私は00_hello.pyとしました。
コード入力
作成したpyファイルに以下のコードを入力します。
print(“Hello World”)デバッグ構成追加
あとはデバッグ構成ファイルを追加すれば実行できます。
上部メニューバー「実行」→「構成の追加」をクリック。Select a debug configurationと表示されるので「Python File」を選択します。
launch.jsonファイルが作成されます。変更するところはありませんのでそのままlaunch.jsonはタブの×で閉じてOKです。
Hello World実行
いよいよ実行します。先程の00_hello.pyを選択し、右上の▷ボタンをクリックしてターミナルで実行します。
ターミナルが表示されて画像のようにHello Worldが一行表示されれば成功です!お疲れ様でした。
それ以外に色々出るとエラーです。例えばNameErrorなどはprintの打ち間違え。SyntaxErrorだとHello Worldが“ ”で正しく囲まれていないなどが考えられます。Python3はprintに( )が必要なのでこれもお忘れなく。
最後に
いかがでしたか?
ようやく開発準備が整いましたね。いよいよ次回からコーディングと動作確認です。
【IoT×キャンプ|Sense HATテスト編】意地でもラズパイとキャンプへ!らずキャン△プロジェクト第7回


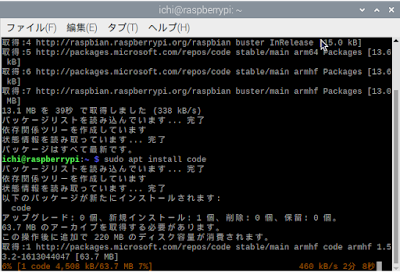



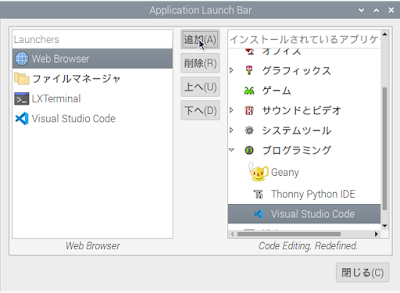
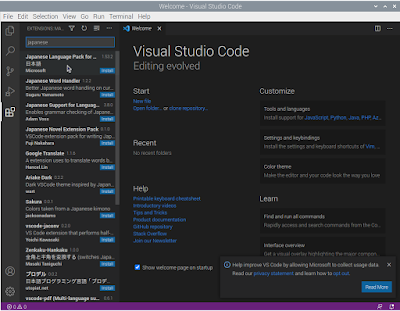
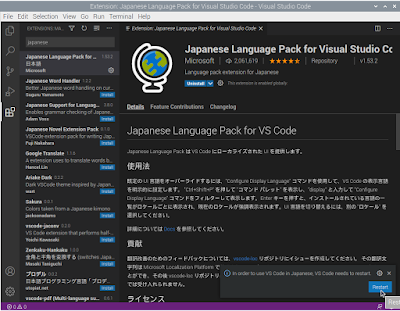
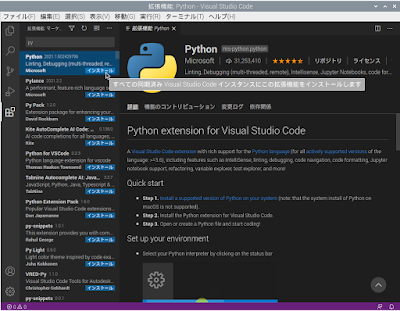

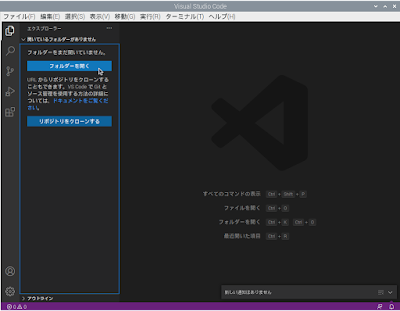


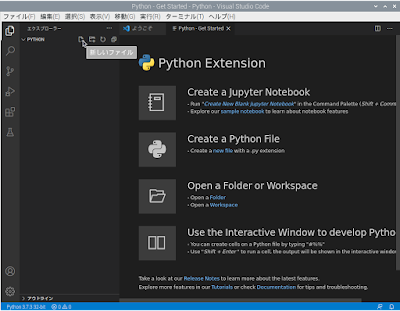
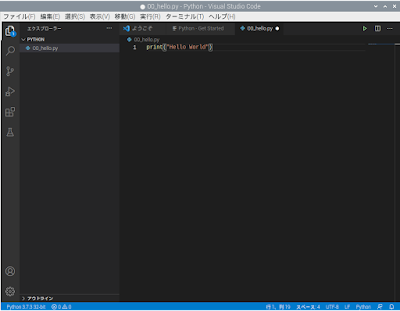
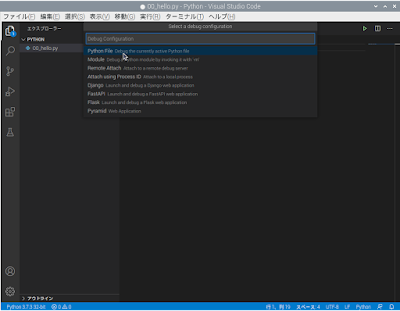
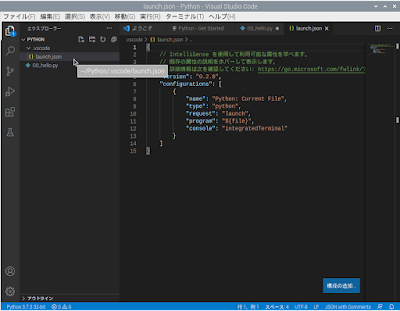

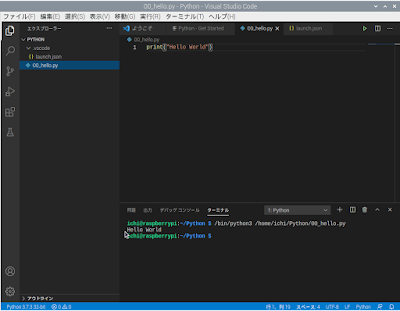












0 件のコメント:
コメントを投稿