ドラえもんのほんやくコンニャクはすぐそこまで来ています。
この記事ではTeamsミーティングなどで会話しながらGoogle翻訳でリアルタイムに翻訳する方法を紹介します。
無料ですので英会話等で困っている方はトライしてみてください。
字幕のない動画などの文字起こしや翻訳にも使えます。
CONTENTS [非表示]
概要
できるようになること
TeamsミーティングをリアルタイムにGoogle翻訳できるようにします。
粗いサンプルですが、このようなことができるようになります。
(サンプルがTEDですいません)
Teamsからの音声出力(相手の音声)を仮想オーディオケーブル経由でGoogle翻訳へ音声入力する、という方法で実現しています。
さらに仮想オーディオを ”聴く” 設定により相手の音声を聞きながら翻訳を見ることができます。
紹介は「英語」→「日本語」ですが他の言語組み合わせでも問題ありません。
対象の方
- Teamsなどのオンラインミーティングで外国語をリアルタイム翻訳したい、と思っている方
- 外国語動画を見たいけどよくわからないよ、と思っている方
- リモート会議の議事録作成の手間を減らしたいと思っている方
背景
私は現在アメリカで働いていますが、英語が堪能ではありません。
身振り手振りで会話を成立させてきました。
身振り手振りで会話を成立させてきました。
そんな中、環境の変化で会議といえばTeamsでのオンラインミーティングがほとんどになり、英会話の難易度がさらに上昇!
試行錯誤してたどり着いたリアルタイム翻訳を紹介させていただきます。
妻も英語学習に使っており絶賛してくれています。
環境
- Windows 10 バージョン1909
- Microsoft Teams バージョン1.3.00.28779
- VB-Audio Virtual Cable Pack43
TeamsをリアルタイムGoogle翻訳【インストール編】
VB-Audio Virtual Cableインストール
仮想ケーブルをインストールします。
複数本は有料ですが、無料の1本で十分です。
インストールはひでさんのサイトが丁寧で分かりやすいと思いますので紹介させていただきます。
と紹介されていますが、同時に音を出す方法も発見したのであわせて紹介させていただきます。
VB-Audio Virtual Cable設定
右下のスピーカアイコンを右クリックし「サウンドの設定を開く」をクリック
出力デバイスをCABLE Input (VB-Audio Virtual Cable)に変更
入力デバイスをCABLE Output (VB-Audio Virtual Cable)に変更
ここまではひでさんの解説と同じです。
VB-Audio Virtual Cable使用中もオーディオ出力する設定
仮想ケーブルを使いながら音を聞くには以下の設定が必要です。
先ほどのサウンド設定画面内の下部または右にある「サウンドコントロールパネル」をクリック。
「録音」タブをクリック →「CABLE Output」をクリック → 「プロパティ」をクリック。
「聴く」タブをクリック → 「このデバイスを聴く」にチェックを入れる。
「このデバイスを使用して再生する:」ボックスで使いたいオーディオ(スピーカやヘッドホンなど)を選択してください。
この設定は、仮想ケーブルから入力する音を設定デバイスでも同時に聞く、というものです。
スピーカーやヘッドホンから音が聞こえない場合
音声が入力されない場合
この設定を見直してください。
TeamsをリアルタイムGoogle翻訳【実践編】
テスト方法
まずは正しく動作するかTEDの動画で確認してみましょう。
Google翻訳とTEDをそれぞれ別ウインドウで開きます。
Google翻訳とTEDをそれぞれ別ウインドウで開きます。
TED
ビルゲイツ:もし次のアウトブレイクが来たら?
Google翻訳
- Google翻訳の入力を英語、出力を日本語に設定。
- TED再生。
- Google翻訳の音声入力ボタンをクリックして入力開始。
- TEDの音声がGoogle翻訳に文字として入力されれば成功です。
Teamsミーティング設定
Teamsで使用するには前述のオーディオ設定とは別にTeams内でも設定が必要です。
これをしないと会話をGoogle翻訳へ音声入力できないのと、自分の声も相手に届きません。特にTeamsへの音声入力を仮想ケーブルにしてしまうとループが発生してしまうので注意しましょう。
Teamsミーティング画面の「…」 → 「デバイス設定」
- スピーカー:CABLE inputを選択
- マイク:使用するマイクを選択
使用後
上で紹介したVirtual Cable入力を聴く設定をしていると設定を元に戻さなくても音が出ますので、問題ない人はそのままでもOKです。
何か支障が出た場合は入出力設定を元に戻してください。

注意点
もちろん欠点もあります。
- そもそも音声入力と翻訳自体が完璧ではない。
- 入力文字数に限界があるので定期的に×ボタンで削除が必要。
- 音声入力の途中途中でGoogle翻訳の履歴に記録され、同じような文章が連続で残る。
- 時々途中で止まる。
それでも夢のリアルタイム翻訳が無料で実現できるので是非試してみてください。
*インストールと使用は自己責任でお願いします。
原理解説
通常の音声入出力
サウンド出力はスピーカなどから音として出力されます。
一方、マイクなどから音がサウンド入力としてPCに取り込まれます。
仮想ケーブルによる音声入出力
サウンド出力は仮想ケーブルへ入力されます。
そのサウンドデータは仮想ケーブルからサウンド入力へ出力されます。
スピーカーへのケーブルをそのままマイクとしてPCに戻しているイメージです。
仮想ケーブルによるリアルタイム翻訳
Teams音声出力を仮想ケーブル経由でGoogle翻訳の音声入力へ戻します。
この仮想ケーブルからの出力を、ヘッドホンにもお裾分けしてもらっています。
Teamsへは仮想ケーブルなしで直接マイク音声入力しています。
これにより通話と翻訳が同時に成り立ちます。
最後に
インプットのサポートはGoogle翻訳などでなんとかなりますが、聞くだけではダメですよね。オンライン英会話などでしっかりアウトプットスキルを磨きましょう。個人的には趣味が合う先生が話しやすくてよかったです。興味ないことなんて日本語でも話すの難しいですからね。
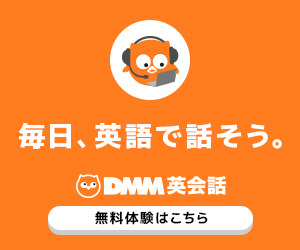




























0 件のコメント:
コメントを投稿