IoTの代表格Raspberry Pi(ラズベリーパイ)を何とかキャンプで使ってやろうというこのプロジェクト、題して「らずキャン△プロジェクト」。
手段が目的化してしまっていますが、そんなことは気にしない!らずキャン△プロジェクトスタート!
連載第3回は【初期設定編】。Raspberry Pi OS(旧Raspbian)を立ち上げてから最低限必要な初期設定をやっていきますよ~。
第2回【OSインストール編】はこちら。
【IoT×キャンプ|OSインストール編】意地でもラズパイとキャンプへ!らずキャン△プロジェクト|第2回この記事でわかること
Raspberry Pi OSを積んだラズパイを初回起動するための周辺機器接続と、最低限必要な初期設定の方法がわかります。
基本的に公式の手順に沿っています。
最初の着地点として実装を目指す機能はこちら。
- 炎っぽくゆらぐランタン機能
- 環境データを記録する機能
私の環境
- Windows 10
- Raspberry Pi 4 Model B 8GB
- Raspberry Pi OS 32bit (Released:2021-01-11)
準備物
第1回【機器準備編】で準備したラズパイに必要な機器と、第2回【OSインストール編】で準備したmicro SDを使用します。
- Raspberry Pi本体(4 Model B 8GB)
- micro SD(Raspberry Pi OSインストール済み)
- USB電源(3.0A)
- USB-Cケーブル
- ディスプレイ
- micro HDMIケーブル
- マウス&キーボード
周辺機器接続
電源(USB-C)を投入してしまうと起動しちゃうのでこれは最後にしましょう。それ以外のmicro SD、micro HDMI、キーボード、マウスを接続していきます。
micro SD
まずはmicro SDを挿入します。基板背面側に差込口がついています。裏表に注意してください。写真の状態はまだちゃんとささっていないので、奥まで押し込んでください。
キーボードとマウス
キーボードとマウスのUSBは黒いUSBポートを使いましょう。青がUSB3、黒がUSB2になっており、青のほうがデータ転送が速いです。キーボードとマウスにはもったいないですので使わないようにしましょう。
micro HDMI
ラズパイ4はディスプレイ出力がmicro HDMIになっています。micro HDMIポートは2つあります。順番的にはHDMI0と書いているほうを先に使うべきなのでUSB-Cの隣のポートに差し込みます。反対側はディスプレイにつないでください。
電源投入し起動
ではラズパイを起動していきます。ON/OFFスイッチ等なしのUSB-C電源だと、ケーブルを差すだけでラズパイは起動します。
第一回で解説した通り、ラズパイ4は出力3A以上の電源が必要です。PC等のUSB出力ではパワー不足ですのでご注意ください。
私はモバイルバッテリーを兼ねたAnkerのPowerCore 3 Fusion 5kを使用しています。
初回起動時の初期設定
起動に成功したら「Welcome to Raspberry Pi」ダイアログが表示されます。では初期設定に進みましょう。「Next」をクリック。
Set Country ロケール設定
上から国、言語、タイムゾーンになります。日本で使用する場合はCountryでJapanを選択すればあとは自動的に日本用の設定になります。「Next」をクリックして次へ。
私は一応現在住んでいるアメリカに設定します。またUSキーボードのため「Use US keyboard」にもチェックを入れます。(ブログ用に後で日本語に変更しました)
Change Password パスワード変更
好きなパスワードを設定します。確認のため2回入力するようになっています。なお従来の初期パスワード「raspberry」や安易なパスワードは絶対に避けましょう。パスワードを2回入力して「Next」をクリック。
なおセキュリティ強化のために初期ユーザーpiを違うユーザー名に変更する手順を次回紹介予定です。
Set Up Screen スクリーン調整
画面の外周部分に何も表示されていない黒空間がある場合はチェックすると再起動後に調整してくれます。問題なければそのまま「Next」をクリック。
Select Wireless Network WiFi接続設定
とにかくネットに接続しないと始まりません。有線LANを使用する場合は「Skip」をクリック。WiFiの場合は、使用するWiFiを選んで「Next」をクリックし、次にWiFiのパスワードを入力して再度「Next」。
Update Software ソフトウェアアップデート
ネットワークに接続した場合はソフトウェアを最新版にアップデートできます。アップデートする場合は「Next」をクリック。アップデートしない場合は「Skip」。
最後に再起動して初期設定は完了です。
最後に
いかがでしたか?これでラズパイを使う準備が整いました。といってもまだこれは最低限の初期設定です。
次回は初期ユーザーpiのユーザー名を変更する方法を紹介します。セキュリティ観点からも実施することをお勧めします。
【IoT×キャンプ|初期piユーザ名変更編】意地でもラズパイとキャンプへ!らずキャン△プロジェクト第4回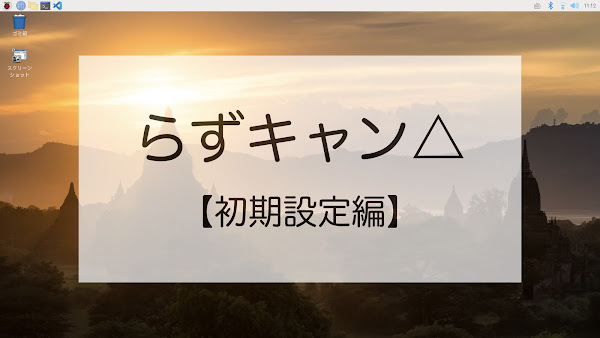




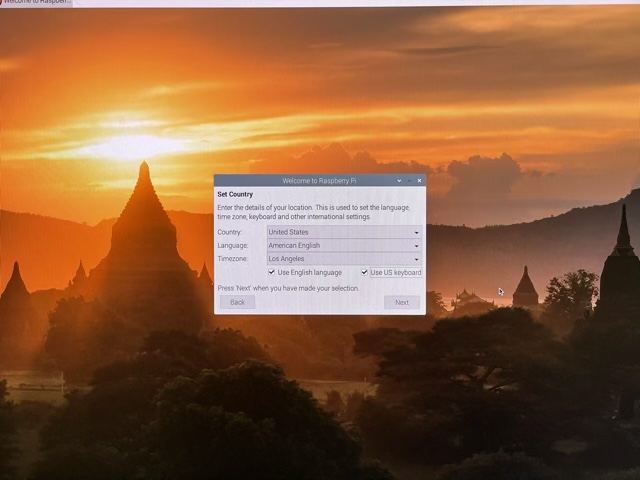
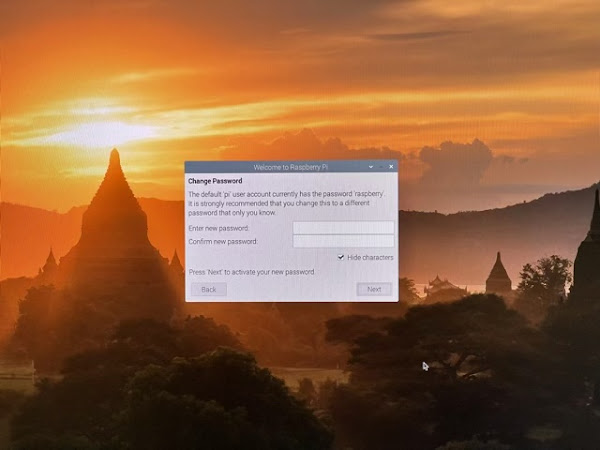
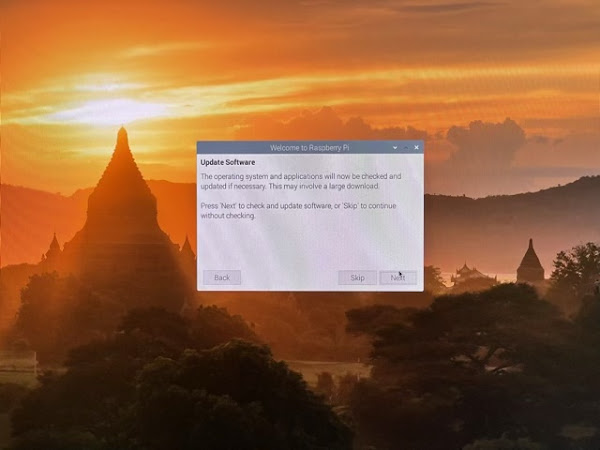












0 件のコメント:
コメントを投稿