IoTの代表格Raspberry Pi(ラズベリーパイ)を何とかキャンプで使ってやろうというこのプロジェクト、題して「らずキャン△プロジェクト」。
手段が目的化してしまっていますが、そんなことは気にしない!らずキャン△プロジェクトスタート!
連載第5回は【日本語入力編】。Raspberry Pi OS(旧Raspbian)で日本語入力をできるようにしていきますよ〜。
第4回【初期piユーザ名変更編】はこちら。
【IoT×キャンプ|初期piユーザ名変更編】意地でもラズパイとキャンプへ!らずキャン△プロジェクト第四回この記事でわかること
Raspberry Pi OSを積んだラズパイでFcitx-mozcを使った日本語入力方法が分かります。JISキーボードだけでなく、USキーボード使用者向け設定も記載しています。
最初の着地点として実装を目指す機能はこちら。
- 炎っぽくゆらぐランタン機能
- 環境データを記録する機能
私の環境
- Raspberry Pi 4 Model B 8GB
- Raspberry Pi OS 32bit (Released:2021-01-11)
準備物
第4回までで準備してきたラズパイを使用します。初期設定後にユーザ名をpiからichiに変更した状態のラズパイですね。
モニター、マウス、キーボード接続のラズパイ直接操作を前提としており、SSHやVNCは不要なのでONにはしません。
ラズパイの日本語入力について
初期状態ではラズパイは日本語表示はできますが日本語入力はできません。これは日本語に対応したIME(インプットメソッドエディタ)がないためです。いくつか日本語入力の手段はありますが、今回はFcitx-mozcを使います。
Fcitx-mozcとは
日本語入力のためのコアパッケージMozcと入力メソッドフレームワークのFcitxが統合されたパッケージです。したがって別々にインストールする必要がなく一発で終わります。
なおMozcはGoogle日本語入力から派生したオープンソースプロジェクトですが、Google日本語入力と同等の変換品質はないのでご注意ください。
詳細はこちら。
https://wiki.archlinux.jp/index.php/Mozc
Fcitx-mozcを使う理由
他にも日本語入力パッケージはありますが、USキーボードで入力切り替えをWindowsと同じ「Alt + `」にしようとすると有名どころのIBusだとできませんでした。それがFcitxだとできるので私はこれを使っています。
アップデート
まずはラズパイを最新にアップデートします。こちらのリンクを参考に必要に応じて最新版にアップデートしてください。
raspberrypiのOSを更新する方法 - QiitaFcitx-mozcインストール手順
大まかな流れは以下の通りです。
- Fcitx-mozcパッケージインストール
- 入力切り替え設定変更
それでは順番にいきましょう。
Fcitx-mozcパッケージインストール
左上のLXTerminalを開き以下のインストールコマンドを実行します。
sudo apt install fcitx-mozcこれでインストールが始まります。インストールはこれだけです。
インストールが完了したらラズパイを再起動します。左上のスタートメニュー「ログアウト」→「Reboot」をクリックします。
JISキーボード(日本語)を使っている人はこれで終わりです。超簡単ですね。
Fcitx-mozc入力テスト
アクセサリ内のテキストエディタを開き、テストしてみましょう。
テキストエディタで文字入力できる状態で、右上のキーボードアイコンをクリック、または「半角/全角」キーを押すとオレンジの「あ」のアイコンに変わります。この状態が日本語入力です。
USキーボードのための入力切替設定
では「半角/全角」キーがないUSキーボードでWindowsと同じ「Alt + `」で入力切り替えするための設定をしていきます。もちろん違う組み合わせでも問題ありません。
スタートメニューの「設定」の「Fcitx設定」をクリック。
「全体の設定」タブをクリックし「入力メソッドのオンオフ」のZenkakuhankakuをクリック。
設定したいキーの組み合わせを押してください、というメッセージが出るので設定したいキーを押します。私の場合は「Alt」と「`」を同時押し。
これでWindowsと同じ入力切り替えがUSキーボードでもできるようになりました。
ちなみにデフォルトで「Control + Space」キーでも切り替わるようになっています。アプリとの相性により使い分けるのがよいです。
例えばこのあと入れるVSCodeは「Alt」キーでメニューバーにカーソルが移動しちゃうので「Control + Space」キーで入力切り替えしましょう。
最後に
いかがでしたか?これでラズパイで日本語入力ができるようになりました。
次回はPythonを使うための開発環境VSCodeをインストールしていきます。
【IoT×キャンプ|Python開発環境VSCode編】意地でもラズパイとキャンプへ!らずキャン△プロジェクト第6回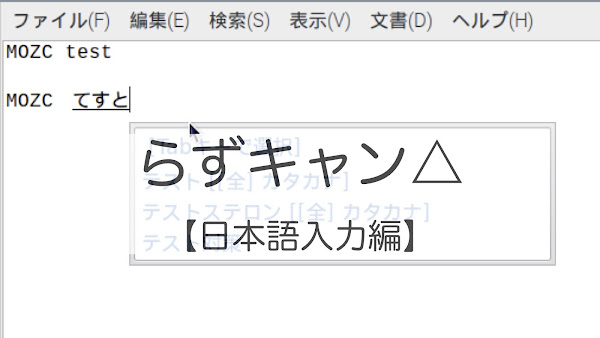
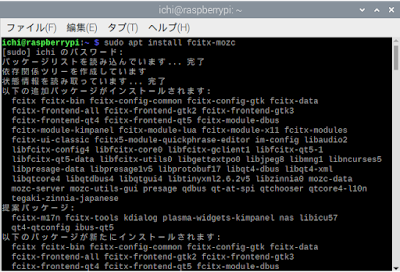
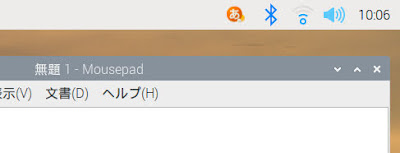
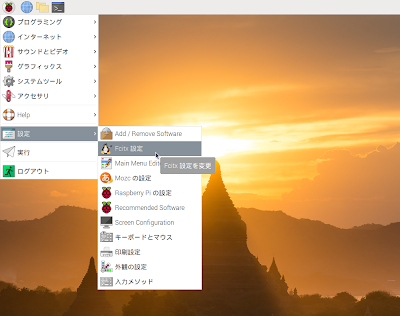

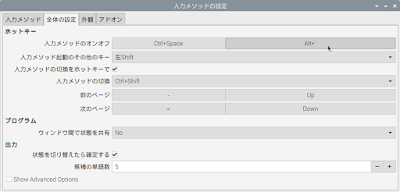
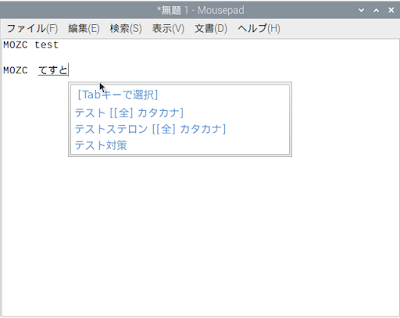












0 件のコメント:
コメントを投稿