IoTの代表格Raspberry Pi(ラズベリーパイ)を何とかキャンプで使ってやろうというこのプロジェクト、題して「らずキャン△プロジェクト」。
手段が目的化してしまっていますが、そんなことは気にしない!らずキャン△プロジェクトスタート!
連載第2回は【OSインストール編】。ラズパイにRaspberry Pi OS(旧Raspbian)をインストールしていきますよ~。
第1回【機器準備編】はこちら。
【IoT×キャンプ|機器準備編】意地でもラズパイとキャンプへ!らずキャン△プロジェクト|第1回この記事でわかること
Raspberry Pi Imagerを使って、ラズパイにRaspberry Pi OSをインストールする方法がわかります。この記事で紹介する方法はRaspberry Pi 4を含む全てのラズパイに対応しています。
最初の着地点として実装を目指す機能はこちら。
- 炎っぽくゆらぐランタン機能
- 環境データを記録する機能
私の環境
- Windows 10
- Raspberry Pi 4 Model B 8GB
- Raspberry Pi Imager v1.5
- Raspberry Pi OS 32bit (Released:2021-01-11)
準備物
第1回【機器準備編】で準備した以下のものを使用します。Windows PCがある前提で進めます。
- micro SD(32GB)
- SDカードリーダー
インストール手順
ラズパイを動かすにはmicro SDカードへOSをインストールする必要があります。ラズパイ公式ツールRaspberry Pi Imagerを使ってSDにOSを書き込みます。その手順を紹介していきます。
大まかな流れは以下の通りです。
- Raspberry Pi ImagerをPCにインストール
- Raspberry Pi OSをmicro SDにインストール
特に難しいところはないので順番に行きましょう。
Raspberry Pi ImagerをPCにインストール
Windows版ImagerをRaspberry Pi公式ページからダウンロードします。
ダウンロードしたインストーラを起動し「Install」をクリック。
少しするとインストールが完了するので「Finish」をクリック。
これでImagerのインストールは完了です。アプリはWindowsマークのスタートメニュー内の「R」にありここから起動できます。
Raspberry Pi OSをmicro SDにインストール
まずは、micro SDカードをPCに接続します。(直接またはカードリーダー)
対応micro SDは以下のようになっているので注意してください。64GB以上はフォーマット形式が異なるためFAT32にフォーマットしなおす必要があります。
- 容量:8GB以上
- フォーマット:FAT16またはFAT32
ではインストールしたImagerを使ってRaspberry Pi OSをmicro SDカードに書き込んでいきます。Imagerを起動します。
「CHOOSE OS」をクリック。書き込みたいOSを選択します。今回は「Raspberry Pi OS (32-bit)」を選択します。
次に「CHOOSE SD CARD」をクリック。書き込みたいmicro SDカードを選択します。外付けHDDなども検出されるので間違えないよう気を付けましょう。間違って消去したら悲惨です。自信がない場合は×で閉じて不要なものを取り外しましょう。
「WRITE」をクリック。データ消去の確認が出るので良ければ「YES」をクリック。
書き込みが始まります。気長に待ってください。完了したら「CONTINUE」をクリックしてmicro SDを取り外しましょう。
これでOSのインストールは完了です。micro SDをラズパイに差して電源を入れればOSが起動します。
最後に
いかがでしたか?これでOSを起動することができます。
次回、連載第3回は【初期設定編】をお届けします。
【IoT×キャンプ|初期設定編】意地でもラズパイとキャンプへ!らずキャン△プロジェクト第3回
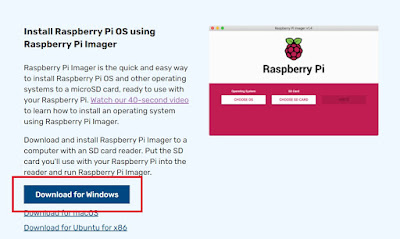
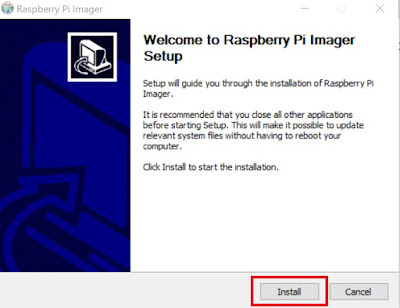

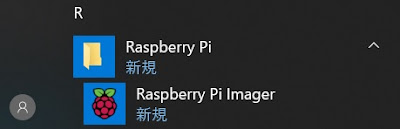
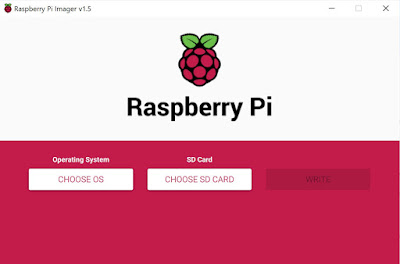
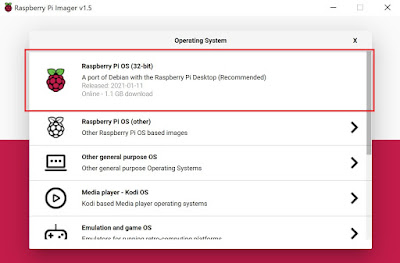
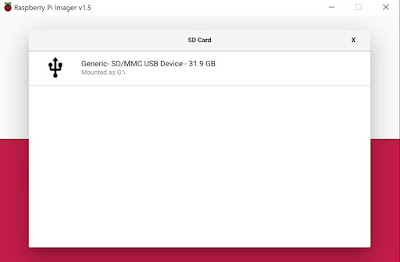
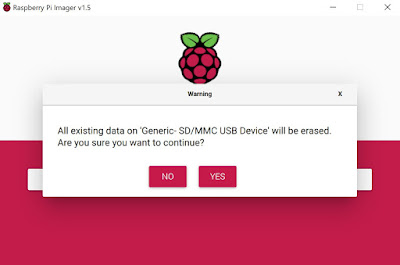
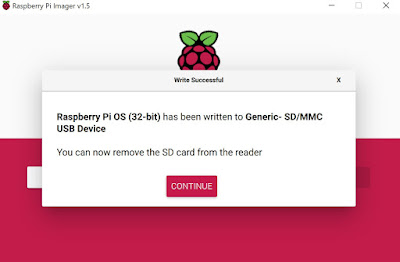












0 件のコメント:
コメントを投稿