こんにちはイチケンです。
IoT×AIを地で行くNVIDIAのJetson Nano Developer Kitが着弾しましたので早速開封して、初期設定からVSCodeのPythonでHello Worldするところまで一気に駆け抜けます。
NVIDIA Jetson Nano 開発者キットを利用し、自宅で AI を探求するなんてったってCUDAコアGPU搭載。ラズパイ本体だけでは機械学習や推論処理に非力さを感じていたので期待感が高まりますね。
まだお持ちでない方はこちらからどうぞ。Developer kitを買いましょう。でないと組み込み用のCPU基盤だけきちゃいますので。メモリが2GBと4GBがあります。今回私は4GBを使用します。
日本の楽天とアマゾンはこちら↓
アメリカAmazonはこちら↓
この記事でわかること
Jetson NanoにOSイメージを書き込んで初期設定し、VSCodeをインストールしてHello worldする方法がわかります。
- Jetson NanoのOSイメージ書き込みと初期設定
- Jetson Nanoのアップデート
- VSCodeのインストール
- VSCodeのPythonでHello world
前提条件
まず前提条件となる私の環境です。
| 本体 | Jetson Nano (4GB) Developer Kit |
|---|---|
| イメージ書込用PC | Windows 10 |
| OSイメージ | Jetson Nano Developer Kit SD Card Image v4.5.1 |
| OS | Linux 4.9.201-tegra |
| IDE | Visual Studio Code v1.56.2 |
必要なもの
ラズパイ同様、本体だけ買っても起動できません。選定が面倒な人は全部込みのスターターキットにしましょう。
ラズパイ4と違う点は、micro-USB電源2A、ディスプレイがHDMIかDP、といったとこですね。ちなみにメモリ2GBバージョンはUSB-C電源3A、ディスプレイはHDMIのみと、少し仕様が変わります。
あとWiFIが標準ではついていません。LAN接続するつもりがないならUSB WiFi子機も準備しましょう。
- micro SD 32GB UHS-1以上
- Micro-USB電源 5V2A以上
- USBキーボードとマウス
- HDMIかDPケーブル
- USB WiFi子機
箱の裏面にも書かれていますが電源は5V2Aが必要です。
Jetson Nano開封
いざJetson Nano開封の儀!早速開けていきましょう。中身は本体と簡易ケース用の台紙だけです。箱と台紙は簡易ケースとして使えます。
Jetson Nano着弾!
— ICHIKEN@🇺🇸エンジニアキャンパー🏕 (@IchikenUsa) May 19, 2021
箱が簡易ケースになるのGood👍
とりあえず #VSCode 入れて #OpenCV Webカムのキャプチャを試してみます#Jetson #IoT #機械学習 pic.twitter.com/N1ZTbcF2Fl
Jetson NanoのOSセットアップと初期設定
公式の手順に沿って進めます。リンクはこちら。
Getting Started with Jetson Nano Developer KitOSセットアップ
Jetson NanoのOSはUbuntu Desktopです。セットアップは2つ方法があります。
- OSイメージファイルをPCで書き込む
- SDK Managerを使って別のUbuntuからセットアップ
正直OSイメージファイル一択ですね。2は自由度高いがハードルも高め。ではmicro SDにOSイメージを書き込んでいきましょう。
こちらの Write Image to the microSD Card ページの項目1からイメージをダウンロードします。
次に、同じページ内にOSごとの手順が準備されていますので、それに従って進めてください。Windowsのケースで進めます。
1. SDカードフォーマット
2. Etcherをインストールして立ち上げ
3. 「Flash from file」でダウンロードしたイメージzipを選択
4. 書き込み先SDを選択
5. 「Flash」で書き込み
という流れです。PCでは読めない形式で書き込まれるので、書き込み完了後に「SDを使用するためにフォーマットするか?」と聞かれるので「キャンセル」してください。
ハード準備
周辺機器を接続して電源を投入します。
1. イメージを書き込んだmicroSD挿入
2. ディスプレイ接続
3. キーボード、マウス接続
4. 電源接続。micro-USBならそのまま接続。ジャック使用はジャンパーが必要。
WiFiが搭載されていないので、必要ならUSBWiFiを接続しましょう。
初期設定
初回立ち上げ時は完全にUbuntuが立ち上がります。初期設定から日本語設定までの流れはこちらが参考になります。日本語設定は設定画面から実施しましょう。
JetsonNanoの初期設定と日本語入力設定 | 日記というほどでもアップデート
毎度おなじみアップデートです。
sudo apt update
sudo apt upgrade
VSCodeインストール
ではVSCodeをインストールしていきましょう。いくつか方法がありますが、debパッケージをダウンロードしてそれをインストールする方法でいきます。
まずは公式からLinuxのARM64用.debをダウンロード。
https://code.visualstudio.com/downloadこのdebをaptでインストールするだけです。
ダウンロードフォルダに移動してapt install でファイル名を指定します。ファイル名はバージョンによって異なるのでご自身のものを指定してください。
cd ダウンロード
sudo apt install ./code_1.56.2-1620837933_arm64.deb
あとはこちらのページの日本語以降を実施すればPythonでHello worldできます。
【IoT×キャンプ|Python開発環境VSCode編】意地でもラズパイとキャンプへ!らずキャン△プロジェクト第6回最後に
いかがでしたか?これでJetson nanoでもPython開発環境が整いましたね。
この記事が皆さんのお役に立てれば幸いです。
スキルアップのために、現役エンジニアから生きたPythonを学んでみてはいかがでしょうか?Pythonと英語があれば世界で戦えます。


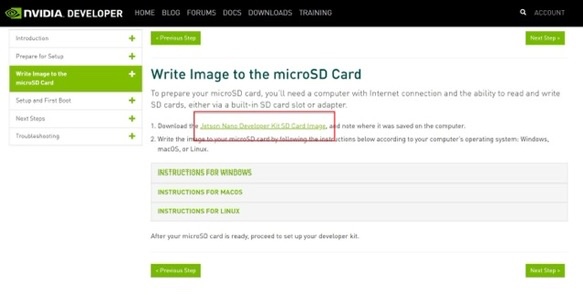


















0 件のコメント:
コメントを投稿